Guide sur les raccourcis clavier avec Notion
Retrouvez une liste exhaustive des raccourcis clavier de Notion ainsi que ceux que j'utilise quotidiennement dans l'application.
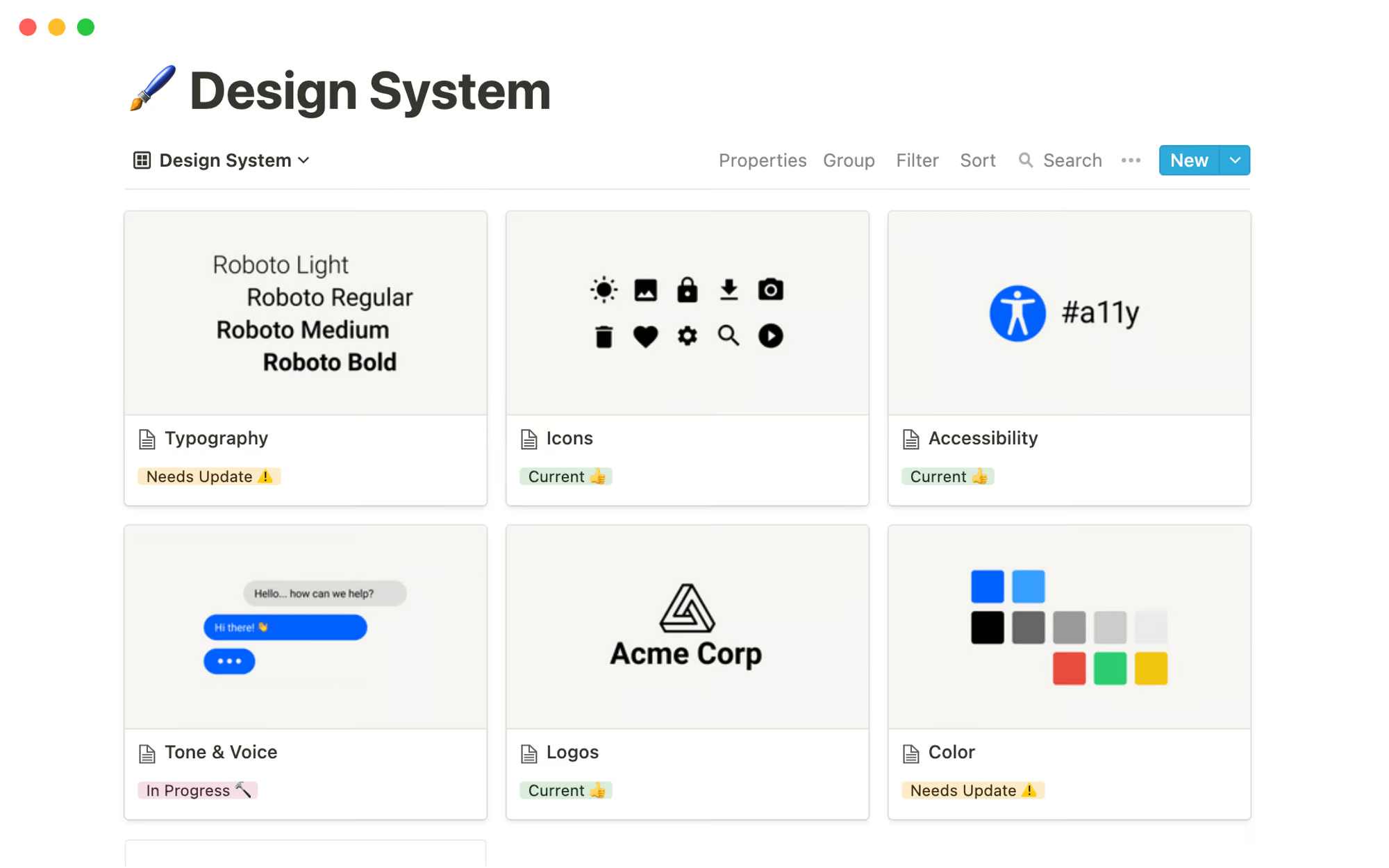
Utilisant au quotidien Notion depuis plusieurs années, j’ai rapidement intégré différents raccourcis clavier pour exploiter au maximum le temps passé sur l’outil. Après avoir vu ensemble comment bien débuter, je vous propose à travers cet article de revenir sur une liste exhaustive des raccourcis existant ainsi que ceux que j’utilise fréquemment.
Les raccourcis pour ajouter des blocs
Notion est avant tout un outil pour gérer ses notes, de ce fait l’expérience d’écriture au sein de son éditeur est à mon sens l’un de ses points forts notamment grâce à son interface très sobre et fonctionnelle. En effet son premier raccourci / est celui que l’on utilise le plus car il permet de lister les différents blocs pour les ajouter facilement au contenu.
Voici quelques exemples :
/texte: créer un bloc de texte/page: créer une nouvelle page/puce: créer une liste à puces/num: créer une liste numérotée/todo: créer une liste de cases à cocher/acc: créer un menu dépliant/sép: créer un séparateur/col: créer des colonnes au sein de la page/h1: créer un titre de niveau 1/h2: créer un titre de niveau 2/h3: créer un titre de niveau 3/citation: créer une citation/encadré: créer un bloc de texte au sein d’une zone contenant une icône et une couleur de fond/image: permettre l’ajout d’une image via Unsplash ou en téléchargeant une image/pdf: permettre l’ajout d’un document pdf au sein de la page ou en lien/vidéo: permettre l’ajout d’une vidéo au sein de la page ou en lien/audio: permettre l’ajout d’un fichier audio en lien ou au sein de la page/code: créer un bloc où l’écriture de code est autorisée/fichier: permettre l’ajout d’un fichier dans la page/integration: facilite l’intégration fonctionnant avec Notion (Drive, Trello, Github, …)/miniature: créer un aperçu d’un site au sein de la page avec l’ajout d’une URL/tableau: créer un tableau personnalisable en nombre de colonnes et de lignes/lien: créer un lien vers une page existante ou un lien vers une url/couleur: créer un bloc ayant comme fond la couleur choisie ou un texte ayant la couleur choisie/dateou/rappel: insérer une date ou un rappel sur la page/équationou/mathou/latex: insérer des formules TeX au sein de la ligne courante ou au sein d’un bloc dédié TeX/émoji: sélectionner un émoji à partir du sélecteur/mention: mentionner une personne ou une page/commenter: commenter le bloc/dupliquer: dupliquer le bloc courant/déplacer: déplacer le bloc courant vers une autre page/suppr: supprimer le bloc courant/tdm: construire une table des matières à partir des H1, H2 et H3 de la page/ariane: créer un fil d’Ariane permettant de situer la page courante au sein des autres pages/boutonou/modèle: insérer un bouton permettant de dupliquer n’importe quel bloc au sein de la page/vue tableou/base table: créer une vue table d’une base de données nouvelle ou existante/vue kanbanou/base kanban: créer une vue kanban d’une base de données nouvelle ou existante/vue galerieou/base galerie: créer une vue galerie d’une base de données nouvelle ou existante/vue listeou/base liste: créer une vue liste d’une base de données nouvelle ou existante/vue chronologieou/base chronologie: créer une vue chronologie d’une base de données nouvelle ou existante/vue liéeou/base liée: créer une vue liée d’une base de données existante
Sur l’ensemble de ces raccourcis avec la commande /, j’utilise régulièrement ceux qui concernent les vues de base de données, les colonnes, les tableaux ou encore l’encadré. Cependant pour un certain nombre, il existe un moyen encore plus rapide en fonction de chacun, l’utilisation du Markdown.
Les raccourcis pour mettre en forme le contenu
L’éditeur de Notion prenant en charge le format Markdown, il est possible d’utiliser les raccourcis de ce dernier pour gagner en productivité. Ce format créé en 2004 pour John Gruber et Aaron Swartz est un langage de balisage, à l’image du HTML pour du code, et qui permet de faciliter la mise en forme du contenu.
Voici des exemples compatibles avec Notion où il suffit de faire espace pour les enclencher :
*mot*: mettre en italique un texte**mot**: mettre en gras le textemot: rendre le mot en tant que code~mot~: rendre le mot barré---: ajouter un séparateur#: afficher un titre de niveau 1##: afficher un titre de niveau 2###: afficher un titre de niveau 3*ou-ou+: mettre une liste à puce avec le symbole correspondant[]: insérer une case à cocher1.oua.oui.: insérer une liste numérotée>: insérer un menu dépliant": insérer une citation:apple: insérer un émoji correspondant au mot, sous réserve qu’il existe bien
Si vous ne souhaitez pas utiliser le Markdown, il est possible également d’utiliser ces raccourcis pour effectuer des mises en forme en lien avec Ctrl (Windows) ou Cmd (Mac) en fonction de votre environnement :
Ctrl+bouCmd+b: insérer du texte en grasCtrl+iouCmd+i: insérer du texte en italiqueCtrl+uouCmd+u: souligner du texteCtrl+douCmd+d: dupliquer le blocCtrl+kouCmd+k: ajouter un lien, fonctionne aussi en collant un lienCtrl+Maj+souCmd+Maj+s: barrer du texteCtrl+Maj+houCmd+Maj+h: insérer la dernière couleur utiliséeCtrl+c/Ctrl+vouCmd+c/Cmd+v: copier/coller du texteCtrl++ouCmd++: zoomer sur la pageCtrl+-ouCtrl+-: dézoomer sur la pageCtrl+Maj+1ouCmd+Maj+1: créer un titre de niveau 1Ctrl+Maj+2ouCmd+Maj+2: créer un titre de niveau 2Ctrl+Maj+3ouCmd+Maj+3: créer un titre de niveau 3Ctrl+Maj+4ouCmd+Maj+4: créer une case à cocherCtrl+Maj+5ouCmd+Maj+5: créer une liste à pucesCtrl+Maj+6ouCmd+Maj+6: créer une liste numérotéeCtrl+Maj+7ouCmd+Maj+7: créer un menu dépliantCtrl+Maj+8ouCmd+Maj+8: créer un bloc de codeCtrl+Maj+9ouCmd+Maj+9: créer une pageCtrl+Maj+flèche bas/hauteouCmd+Maj+flèche bas/haute: déplacer un bloc vers le haut ou vers le bas
Les raccourcis sur l’application ou sur l’onglet web
Au-delà des raccourcis liés au contenu, il existe également des raccourcis valables sur l’application ou lorsqu’on se trouve sur un onglet de votre navigateur. Ces raccourcis sont parmi les plus utilisés me concernant, la recherche dans Notion est ainsi très utile lorsqu’on est sur une page.
Voici ces raccourcis clavier :
Ctrl+NouCmd+N: créer une nouvelle page uniquement sur l’applicationCtrl+Maj+NouCmd+Maj+N: créer une nouvelle fenêtre de l’application ou un nouvel ongletCtrl+PouCmd+P: rechercher une information à travers l’ensemble de votre environnement NotionCtrl+[ouCmd+[: naviguer pour revenir à la page précédenteCtrl+]ouCmd+]: naviguer pour aller à la page suivanteCtrl+Maj+LouCmd+Maj+L: changer l’apparence du Notion en alternant entre le mode sombre et le mode clair
Pour aller plus loin sur Notion
Si vous avez besoin d’aller plus loin sur Notion ou simplement discuter autour de votre environnement, n’hésitez pas à visiter Notion Explore pour écouter le podcast ou recevoir la newsletter. Vous pouvez également me suivre sur les différentes communautés comme Twitter ou LinkedIn. N’hésitez pas également si vous voyez d’autres raccourcis à ajouter à ce guide des raccourcis clavier sous Notion.